Talk with Ted support
Requirements, instructions and troubleshooting for individual healthcare workers using the Talk with Ted simulation.
Talk with Ted is a one-hour simulation experience which uses Voice Recognition Intelligence in the format of an interactive avatar (Ted).
It is important that you make sure that you have the correct equipment and meet the requirements before beginning the simulation.
We strongly suggest that you check the system requirements and test your microphone and speaker, as detailed below.
System requirements
- A computer (Mac or PC) with the Google Chrome browser installed.
- A computer (Mac or PC) fewer than 5 years old.
- A functioning microphone and speaker.
Registering an account
After you have confirmed that your computer meets the requirements and you have tested your mic and speaker you are ready to register an account.
To register:
1. Go to https://kommunitylabs.io/dementia-learning-hub#register on your Google Chrome browser and enter the registration details
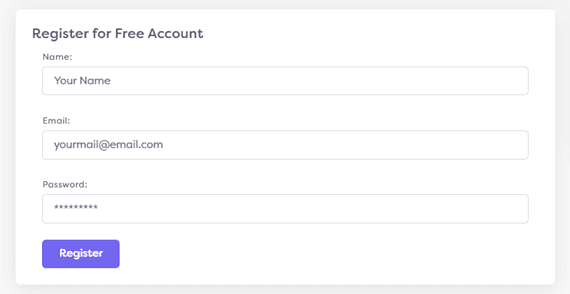
2. Complete all the required details (name, email, password) and press “Register”.
3. The screen will refresh and you will receive a prompt at the top of the page letting you know your account was created successfully. Sign in with your account details in the top right section.
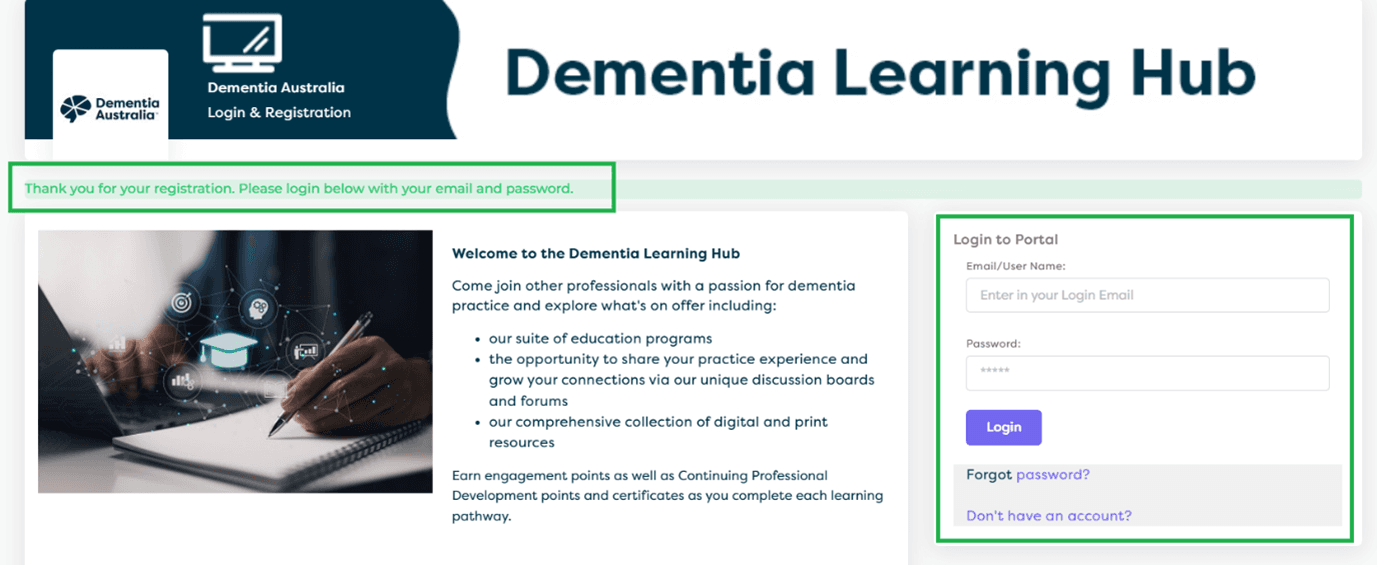
4. After signing in navigate to the centre of your screen and select the shopping cart icon next to where it says “Subscribe to Talk with Ted for only $99”
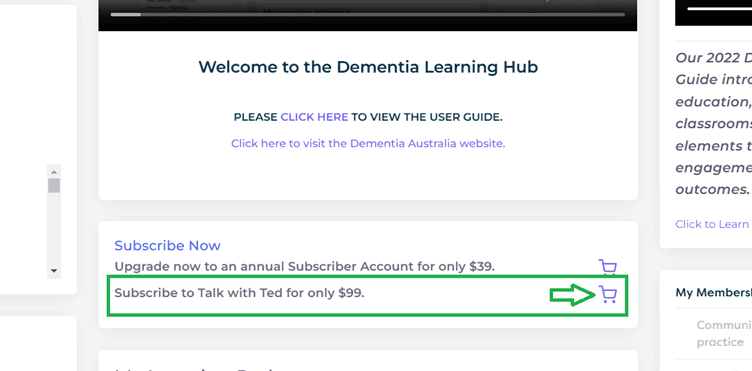
5. After clicking shopping cart for TWT you will receive the pop up below , select “Pay with Card”
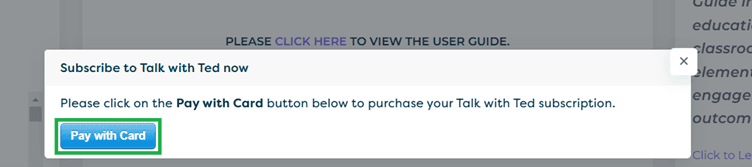
6. Enter the same email address you used to register as well as Card Number , expiry and CVC and then press Pay $99.00
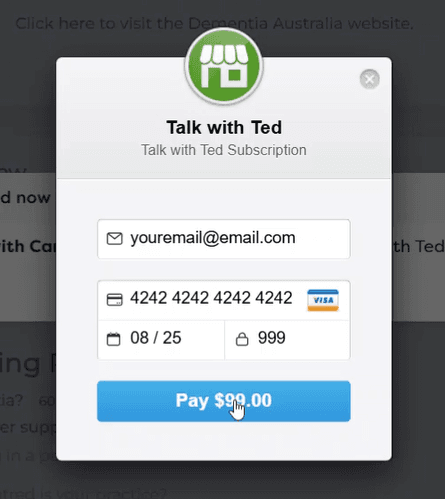
After pressing Pay $99.00 your payment will be processed, after a few seconds the screen will refresh and the Talk with Ted content page will appear. A receipt will be emailed to the email address you entered.
To access the content scroll down on this page and select the “Talk with Ted” link.
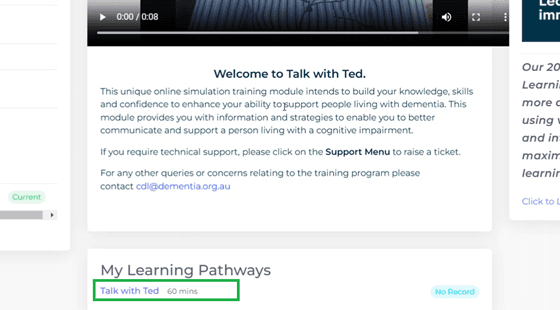
Running through Talk with Ted
Once you have registered and paid for your account you will be ready to run through the Talk with Ted simulation.
The simulation includes 5 steps that you need to go through in order.
- Step 1: Simulation experience 1
- Step 2: Pre-training questionnaire
- Step 3: Talk with Ted eLearning
- Step 4: Simulation experience 2
- Step 5: Post-training questionnaire
To begin, select “Step 1” by clicking the highlighted link.
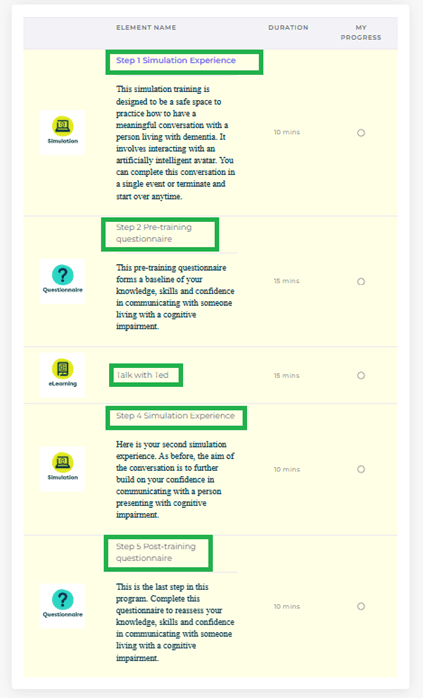
The simulation experiences (steps 1 and 4)
In steps 1 and 4, you will interact with Ted. During these simulations, you will be prompted with instructions. There are some important things to keep in mind when going through these steps.
1. When you start the simulation, the Google Chrome browser may ask you to give permission for Talk with Ted to use your microphone. Select “allow”.
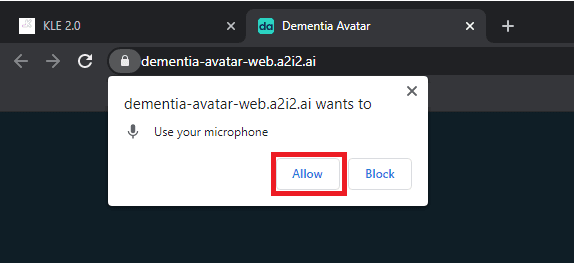
2. After the application has loaded, you will be asked to select your accent from the drop-down box. Select your accent and select “continue”.
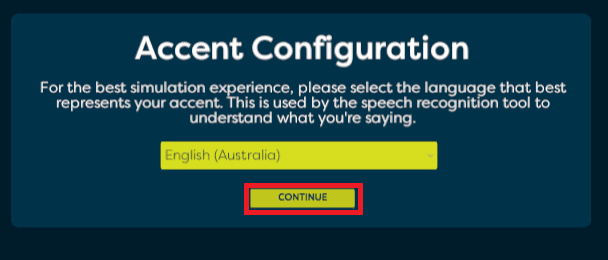
3. Next you will be asked to test your microphone by holding down your spacebar and talking. Hold down your space bar, say the words “Hello, how are you?”, then let go of the spacebar.
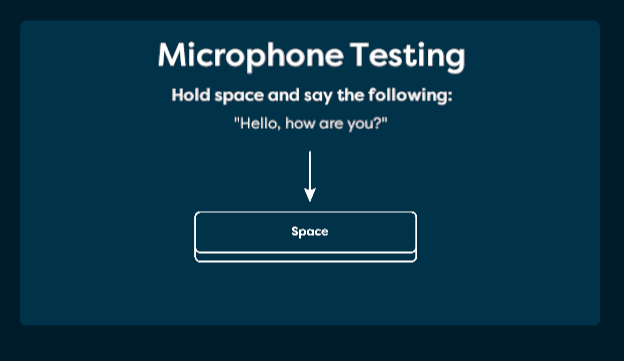
4. Play back the recording by pressing the play button. Select “Yes” if you hear your voice played back.
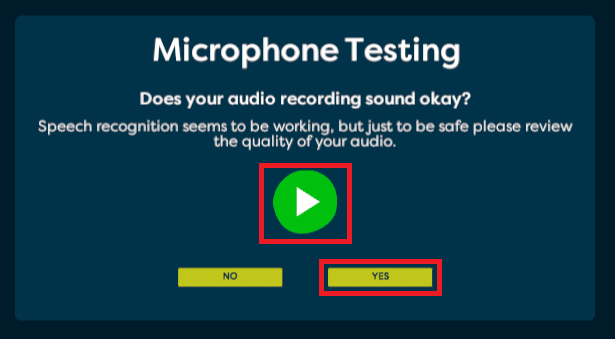
Next you will be taken to a short scenario explaining the basics of talking with Ted. Follow the directions given by Ted.
Keep in mind:
- You must press the spacebar to talk with Ted, and take your finger off the spacebar after you have finished talking.
- You have a limit of 5 seconds to give a response to Ted (you can see a timer at the bottom-left of the screen on the microphone).

Troubleshooting
I can’t log on to Talk with Ted
Your username is the email address you registered with. You set your password when you registered.
On the login screen there is a “Trouble logging in” link that you can use to check your username and reset your password. If you don’t receive your password reset email within twenty minutes, check your junk mail folder or email dementialearningsupport@dementia.org.au.
My microphone isn’t registering my voice
You may need to adjust your microphone settings:
- Right-click the speaker icon on your taskbar at the bottom of your screen.
- Select “Recording devices”, right-click your preferred microphone and select “set as default device”.
I am unable to hear Ted’s responses
You may need to adjust your speaker settings:
- Right-click the speaker icon on your taskbar at the bottom of your screen.
- Select “Playback devices”, right-click your preferred speaker and select “set as default device”.
- Make sure the browser tab you are using isn’t muted. Right-click the browser tab and select “unmute site”.
I am unable to launch the simulation
- Check that you are using the Google Chrome web browser. Talk with Ted is only compatible with Chrome.
- Make sure you are connected to the internet.
- Make sure that no pop-ups were blocked. If the pop-up window has been blocked, you should see a little browser icon with a red cross over in the right corner of your browser address bar. Click this icon and select “Allow pop ups for this site” to enable pop-ups.
I don’t have Google Chrome installed. How do I start Talk with Ted?
Talk with Ted is only supported by Chrome. To complete the training, you will need to download the Google Chrome web browser.
If you don’t have permission to install Chrome, contact your IT support to download it for you.
Alternatively, use a computer which has Chrome installed already.
Ted is pausing on “caller responding” and I cannot move further through the simulation experience.
- There could be a couple of reasons for this to occur. Firstly, check that your internet is connected by clicking on the Wi-Fi symbol in the bottom right hand corner.
- Or, you can check this in settings by clicking: Home > Settings > Network and Internet > Wi-Fi. Check that it says “connected”.
Talk with Ted terminated (or I left the site) before I reached the end. How do I continue?
You can continue the program by signing back into Talk with Ted.
I have completed all of the Talk with Ted simulation and I would like to re-do the simulation, how do I do this?
By design, Talk with Ted is a one-off experience.
Testing your microphone and speaker
It is vital that your microphone and speaker are functioning correctly to run the “Talk with Ted” simulation successfully. We insist that you test your mic/speaker BEFORE beginning the simulation.
To test your microphone and speaker:
1. Go to https://mic-test.com/ on Google Chrome.
2. Select “record audio”.
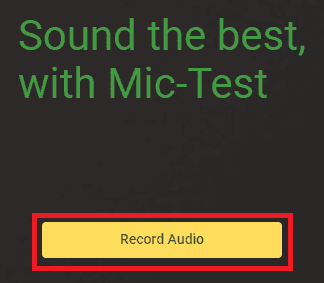
3. Your browser may firstly request permission to access your microphone, select “Allow”.
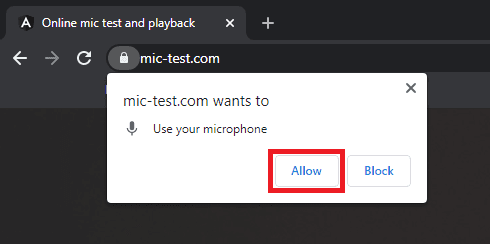
4. After allowing the microphone permission you can then start talking into your microphone. When you do, you should notice an image below which will move when you talk.

5. After you have said a few words into the microphone, select “Stop recording”.
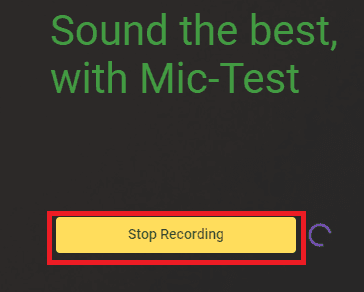
6. Select “Play recording”. You should hear the audio you recorded in the previous step.

If you are unable to successfully test your speaker and microphone using the above, check the speaker and microphone settings on your computer.
Contact us
If you are still having an issue please reach out to our support team by emailing dementialearningsupport@dementia.org.au, please provide your username and a description of the issue.